Ruby: 定数に再代入したら例外を発生させる
背景
Rubyでは定数に再代入した場合、warningは出るが処理がとまることはない。 警告メッセージだけだと見逃すことがあるので例外を発生させたい。
Ruby本来の動作
a.rb
DUP = 'file a'
b.rb
DUP = 'file b'
main.rb
require_relative 'a' require_relative 'b'
上記のようなファイル構成のときmain.rbを実行すると以下のような出力になる。
出力
b.rb:1: warning: already initialized constant DUP a.rb:1: warning: previous definition of DUP was here
解決策
GitHub - jeremyevans/ruby-warning: Add custom processing for warnings
このwarningというgemを導入すると Warning.ignore という特定の警告を非表示にする機能と Warning.process という警告をキャッチして任意の処理を実行する機能が使えるようになる。
今回は Warning.process を使いmain.rbを以下のように書き換え、定数上書きの警告メッセージをキャッチして例外を発生させるようにする。
main.rb
require 'warning' Warning.process do |warning| next :raise if warning.match?(/previous definition of \w+ was here/) :default end require_relative 'a' require_relative 'b'
出力
b.rb:1: warning: already initialized constant DUP
Traceback (most recent call last):
3: from b:10:in `<main>'
2: from b:10:in `require_relative'
1: from b.rb:1:in `<top (required)>'
~/.gem/ruby/2.7.0/gems/warning-1.1.0/lib/warning.rb:213:in `warn': a.rb:1: warning: previous definition of DUP was here (RuntimeError)
Warning.process のブロック引数には警告メッセージの文字列が渡される。
このブロックは戻り値が :raise のとき例外を発生させる。
戻り値が :default の場合は本来の挙動と同じく警告メッセージを出力する。
定数上書き時は2つのメッセージが出るが、1つ目で例外を発生させてしまうと、片方のメッセージしか表示されず原因が分かりづらくなるので少し注意が必要だ。
Neovim: Auto close floating windows after window leave
function! CloseFloatingWindowsByFileTypePattern(filetype_pattern) abort " Get floating window IDs. " If 'relative' is not empty, this windows is a floating window. let floating_windows = filter(nvim_list_wins(), "nvim_win_get_config(v:val)['relative'] !=# ''") " Filter floating windows by filetype pattern. let close_windows = filter(floating_windows, "getbufvar(nvim_win_get_buf(v:val), '&filetype') =~# a:filetype_pattern") " Close target floating windows. call map(close_windows, 'nvim_win_close(v:val, v:false)') endfunction function! s:auto_close_floating_windows() abort " Do nothing if floating window. " If 'relative' is not empty, this windows is a floating window. if nvim_win_get_config(0)['relative'] !=# '' return endif call CloseFloatingWindowsByFileTypePattern('denite') endfunction au BufEnter * call s:auto_close_floating_windows()
References
- Neovim window api document(2020/9/1).
AlaxalA AX2230Sのパスワードリセット
ax2230sが届いて「さて初期化するか」と思ったらどうにもできない。
公式のマニュアルには「5秒間リセットスイッチを押してデフォルトリスタートしてください」と書いてあるが、これをしても通常の再起動しかしなかった。
次にトラブルシューティングガイドを読むと「起動時にCtrl Nを3回以上押下してください」とあるのでやってみると、ユーザー名operator, パスワード無しで入ることができた。
operatorユーザーでログインしたらenableで管理者モードになりpasswordコマンドでパスワードを変更し再起動すれば完了
なはずだった。
なぜか設定したパスワードでoperatorにログインできない...
その後、再起動をreloadコマンドではなく物理的に行う、rename userでユーザー名を変更してみるなどした結果ログインできるようになったが何が原因かは分からない。
時間があればそのうち調べるかもしれない。
Rubyのgoogle-api-clientでGoogle Custom Search APIを使う
Google Custom Search APIとは
Google検索の結果をJSONで取得できたら便利ですよね。
スクレイピングで頑張るという手も有りますが、ライセンスやサイトの仕様変更を気にする必要が有ります。
そんなときは Google Custom Search API を使いましょう。 手軽に検索結果のJSONを取得できます。
APIキーとCustom Searrch Engine IDの取得
このAPIを使うにはGoogleAPIのAPIキーとCustom Search EngineのIDが必要になります。
その手順については既にいくつか記事があるのでそれらを参照してください。
- google custom search engine(CSE)を使って、検索結果をjsonで取得する - ryutamaki
- google custom search apiを使ってデータを収集する方法 | WebBigData
一点だけ注意事項が有ります、Custom Search Engineの Search the entire web は一先ずONにしておいてください。
OFFだと予め登録したドメインしか検索してくれません。

動作確認
APIキーとCSE_IDの用意ができたら、curlで動作確認してみましょう。
API_KEYとCSE_IDを取得したキーとIDで置き換えて、QUERYを検索したいワードに置き換えて実行してください。
curl 'https://www.googleapis.com/customsearch/v1?key=API_KEY&cx=CSE_ID&q=QUERY'
大量のJSONが出力されれば成功です。
google-api-client
RubyからこのAPIを使う場合はgoogle-api-ruby-clientを使うと少し手間が省けます。
gem install google-api-client
以下のコードは入力した文字列で検索して、結果のタイトルとURLを出力する例です。
#!/usr/bin/env ruby require 'google/apis/customsearch_v1' API_KEY = '' CSE_ID = '' searcher = Google::Apis::CustomsearchV1::CustomsearchService.new searcher.key = API_KEY print "QUERY> " query = gets.chomp results = searcher.list_cses(query, cx: CSE_ID) items = results.items pp items.map {|item| { title: item.title, link: item.link} }
指定できるパラメータはここに書いてあります。
developers.google.com
例えば特定のサイトのみ検索対象にしたいばあいは、site_searchを使います。
searcher.list_cses(query, cx: CSE_ID, site_search: 'example.com')
フリーエディションだと1日100件のリクエスト制限があるので検証のときは注意しましょう。
戻り値をいじくり回したいときは binding.pry がおすすめです。
プロキシのストレスをちょっと減らす for Linux
この記事は この記事は、Kogakuin Univ Advent Calendar 2018 の25日目です。 昨日は 研究室のサーバに接続したい です。
弊学のネットワークはプロキシ必須で苦しいですよね。ストレスMAXですよね。
特にラップトップにLinux入れて持ち歩いてる人は大変ですよね、GUIとCLIのそれぞれでプロキシの設定が必要なので大変ですよね。
この記事はLinuxの面倒なプロキシ切り替えを自動化する方法を書きます。
自動切り替えの対象は主にGUI(chrome系ブラウザ)、CLI、SSHです。
環境はArchLinux, Plasma, Zshですが細部をちょっと変更すれば動くはずです。
GUI
Gnome系やPlasma(KDE)系のデスクトップには以下のようなProxyの設定画面が用意されています。
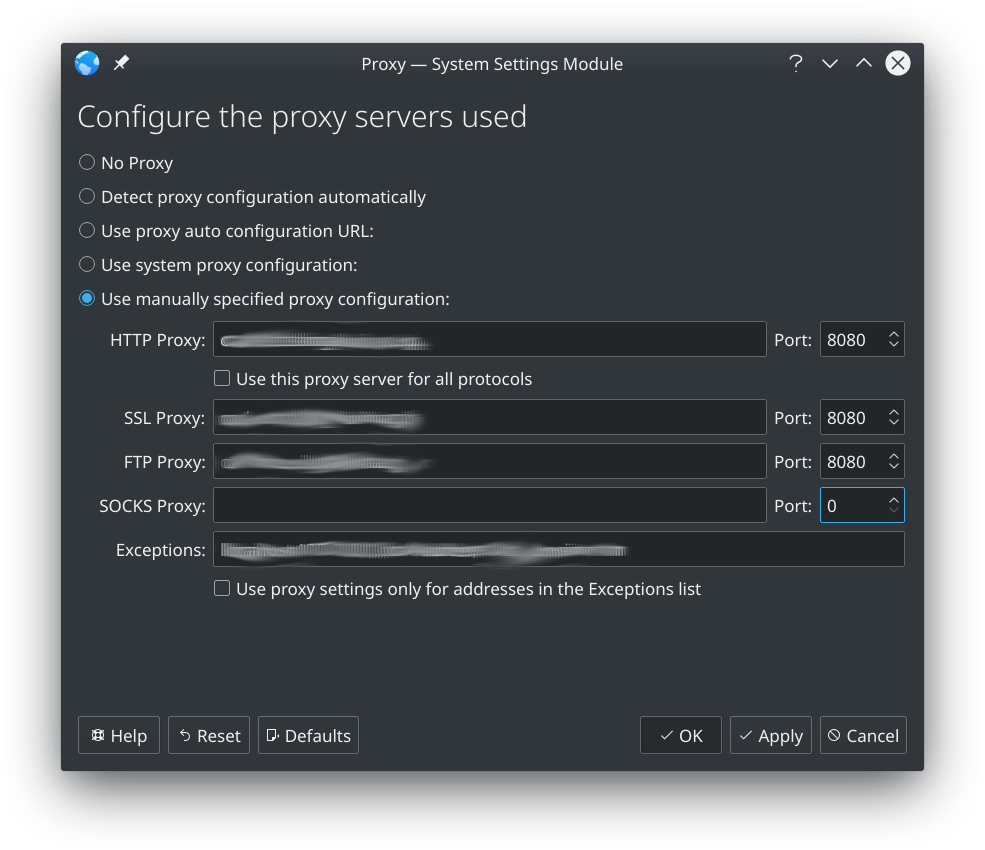
少し前のChrome系のブラウザはGUIのプロキシ設定ではなく、起動時に環境変数でプロキシの設定を渡す必要がありました。
最近はGUIの設定を見てくれるので、プロキシ設定のためにブラウザを再起動する必要がなくなりました。
さて、GUIのプロキシの設定ですが、いちいち手動で設定を切り替えるのは面倒です。これを自動化しましょう。
KDEは kwriteconfig5 というコマンドを使うことで、GUIの設定を変更できます。()
プロキシを有効にするコマンドは以下です。1になっている部分を0にすると無効にできます。
kwriteconfig5 --file kioslaverc --group 'Proxy Settings' --key ProxyType 1
これを大学のネットワークに接続したときだけ自動で実行するようにしましょう。
この場合はNetworkManager-dispatcher.serviceが便利です。
sudo systemctl enable --now NetworkManager-dispatcher.service でサービスを起動すると /etc/NetworkManager/dispatcher.d にあるスクリプトを状態変化時に実行してくれます。
ここに、GUIのプロキシを切り替えるスクリプトを設置しましょう。
以下のスクリプトでは大学のネットワーク判定をIPアドレスで行っています。弊学はローカルネットワークにグローバルIPが降ってくるのでこういうとき便利です。
他の判定方法としてはSSIDを確認する(nmcli -t -f name connection show --active)か、domainを見る(nmcli | grep domains | awk '$0=$2')というのが有ります。
#!/bin/zsh
log_tag='ProxyAutoToggle'
ip-sub(){
default_dev="$(ip -4 route show default | awk '{print $5}' | head -1)"
if [[ -z $default_dev ]]; then
return 1
fi
ip -4 a show dev "${default_dev}" | grep -m1 'inet' | awk '{print $2}'
}
kde-proxy-toggle() {
user="${1:? username}"
mode="${2:? 0 or 1}"
sudo --user="${user}" --group="${user}" kwriteconfig5 --file kioslaverc --group 'Proxy Settings' --key ProxyType "${mode}"
sudo --user="${user}" --group="${user}" dbus-send --type=signal /KIO/Scheduler org.kde.KIO.Scheduler.reparseSlaveConfiguration string:''
}
case "$(ip-sub)" in
133.80.*.*/*)
logger 'proxy: enable school'
for user in $(users | tr ' ' '\n' | sort --unique); do
logger "user: ${user}"
kde-proxy-toggle "${user}" 1
done
;;
*)
logger 'proxy: disable'
for user in $(users | tr ' ' '\n' | sort --unique); do
kde-proxy-toggle "${user}" 0
done
;;
esac
logger -p user.notice -t "${log_tag}" "configuration done."
CLI
CLIはhttp_proxyやhttps_proxyなどの環境変数を使ってプロキシの設定をします。
例えば以下のようにします。
export https_proxy="example.com:8080"
プロキシを無効にするには環境変数を消します。
unset https_proxy
さて、環境変数のセットとアンセットを自動化しましょう。
以下のスクリプトをzshrcに貼ってください。
proxy-onは引数にプロキシサーバーを渡すと必要な環境変数に値をセットしてくます。
proxy-offは反対に全てのプロキシ環境変数をアンセットします。
config-proxyはipアドレスでネットワークを判断してproxy-on、もしくはproxy-offを呼んでくれます。
つまり、config-proxyをコマンド実行直前に呼び出せれば良いわけです。
zshではpreexecというフックを使うことでコマンド実行前に関数を実行することができます。
最終行の add-zsh-hook preexec config_proxy がそうです。
proxy-on () {
proxy="${1:? server:port}"
export http_proxy="http://${proxy}"
export HTTP_PROXY="${http_proxy}"
export https_proxy="http://${proxy}"
export HTTPS_PROXY="${https_proxy}"
export ftp_proxy="${proxy}"
export FTP_PROXY="${ftp_proxy}"
export rsync_proxy="${proxy}"
export RSYNC_PROXY="${rsync_proxy}"
export all_proxy="${proxy}"
export ALL_PROXY="${all_proxy}"
export no_proxy='localhost,127.0.0.1,localaddress,.localdomain.com'
export NO_PROXY="${no_proxy}"
}
proxy-off () {
unset http_proxy
unset HTTP_PROXY
unset https_proxy
unset HTTPS_PROXY
unset ftp_proxy
unset FTP_PROXY
unset rsync_proxy
unset RSYNC_PROXY
unset all_proxy
unset ALL_PROXY
unset no_proxy
unset NO_PROXY
}
ip-sub(){
default_dev="$(ip -4 route show default | awk '{print $5}' | head -1)"
if [[ -z $default_dev ]]; then
exit 1
fi
ip -4 a show dev "${default_dev}" | grep -m1 'inet' | awk '{print $2}'
}
config_proxy(){
case "$(ip-sub)" in
133.80.*.*/*)
proxy-on "cache.ccs.kogakuin.ac.jp:8080"
;;
*)
proxy-off
;;
esac
}
autoload -Uz add-zsh-hook
add-zsh-hook preexec config_proxy
SSH
さて、SSHはサーバーへのアクセス以外にも、GitHubへのアクセスでよく使いますね。
弊学ではsshポートが閉じているので、どうにかしたいと思っている人は多いと思います。
本当は解決方法を書こうと思っていたのですが、書いてる途中に「あれっ グレーじゃね?」と思ってしまい一旦保留することにしました。
ホワイト判定されるか、他のホワイトな方法が見つかり次第、追記します。
終わりに
さて、本日のこの記事でKogakuin Univ Advent Calendar 2018は終了です。
公開がギリギリになってしましすみません :pray:
Arch dm-cryptでデバイスを透過的に暗号化する
前座
先日ThinkPad X1を購入しました。
初期のOSとして当然Windowsが入っているわけですが、最近は初期状態でBitLockerによるデバイスの暗号化が施されているようですね。
少し感動しました。
ちなみに、Linuxを入れるためにSecureBootを無効にするとTPM(セキュリティチップ)にある鍵にアクセスできなくなりWindows起動時にデバイスをオートアンロックできなくなります。
その場合はhttps://account.microsoft.com/devices/recoverykeyに載っている49文字の鍵を入力することでアンロックできます。
本題
さて、PCを新調したのでLinuxを入れたいわけですが、Windowsだとデバイスが暗号化されているのにわざわざ手間を掛けて入れたLinuxは生でデータを保存しているというのはなんだかかっこ悪いですね。
そういう訳で、Linuxでのデバイス暗号化を行います。
この記事はArchWikiを参考にしています。ざっくりと解説はしますが詳細はWikiを見てください。
また、Archをインストールしたことがある方を基準に話を進めます。
インストールガイド - ArchWiki
- ディスク暗号化 - ArchWiki
- - dm-crypt - ArchWiki
- - - dm-crypt/ドライブの準備 - ArchWiki
- - - dm-crypt/デバイスの暗号化 - ArchWiki
- - - dm-crypt/システム設定 - ArchWiki
- - - - mkinitcpio - ArchWiki
- - - dm-crypt/スワップの暗号化 - ArchWiki
デバイスを暗号化するには
ディスク暗号化 - ArchWikiによるとLinuxにおける暗号化にはスタックファイルシステムの暗号化とブロックデバイスの暗号化があるようです。
今回はdm-cryptによるブロックデバイスの暗号化を行います。
dm-cryptはLinux標準のdevice-mapperを用いて透過的な暗号化デバイスの利用を可能にします。
dm-cryptにはLUKSモード(Linux Unified Key Setup Mode)とplainモードがあります。
詳細は省きますがplainモードよりLUKSモードのほうが賢く便利です。
LUKS
plainを使うメリットは恐らく無いためLUKSを使いましょう。
作業の流れ
この記事はdm-crypt - ArchWikiを参考に作業を進めていきます。
- Archインストール準備のパーティショニングまでを済ませる
- dm-cryptで暗号化対象のパーティションをセットアップ
- セットアップしたパーティションをマッピング
- マッピングしたデバイスに通常通りファイルシステムを作成しマウント
- 以降は非暗号化時と同様
/をアンロックするためのGRUBとinitramfsの設定
1はパーティションを切るところまです。
ファイルシステム作成やfstabの生成はまだ待ってください。
どの様にパーティションを切るかは自由ですが、ルートパーティションとブート(ESP)パーティションは分けてください。
2によってデバイス暗号化の下地を作ります。
3で暗号化したパーティションを通常のパーティションと同じ様に扱えるようにします。
具体的には /dev/mapper にデバイスを作成します。
4では3で作成された /dev/mapper にあるデバイスに通常通りファイルシステムを作成しマウントします。
3でマッピングされたデバイスに対して操作を行うことで透過的に暗号デバイスを使用できます。
一部の操作では特別な手順を必要としますが、通常は非暗号化時とまったく同じ操作が可能です。
完成形
Windowsとのデュアルブートにしたかったため、パーティション構成は以下の様になりました。
マッピングされたデバイスは lsblk コマンドではnvme0n1p5とcrypthomeのように表示されます。
/, /home, /boot, swap とWindowsのパーティションがあります。
スワップパーティションについては今回は暗号化せずそのまま使います。
暗号化されているのは /と/homeの2つです。
/boot にはWindowsとLinuxのブートローダーが入っています。
NAME TYPE MOUNTPOINT nvme0n1 disk ├─nvme0n1p1 part /boot (ESPパーティション) ├─nvme0n1p2 part windows-reserved ├─nvme0n1p3 part windows-recovery ├─nvme0n1p4 part windows ├─nvme0n1p5 part │ └─crypthome crypt /home ├─nvme0n1p6 part │ └─cryptroot crypt / └─nvme0n1p9 part [SWAP]
1. パーティショニング
上の完成形を目標にパーティションを切ります。
/boot パーティションはUEFIのESPパーティションです。
最初からある(Windowsによって作られた)ものを使い回します。
既に中身がありますが、これを消すとWindowsが起動しなくなるので注意しましょう。
自分で作成するのは /, /home, swapの3つです。
ArchLinuxのisoで適当なCLIを使うのもいいですが、私はManjaro Linux(XFCE)をライブ起動してGPartedを使うのをおすすめします。
軽くて使い勝手がいいのでレスキューツールとして持ち歩くといいでしょう。
2. 暗号化パーティションのセットアップ
dm-cryptの操作にはcryptsetupを使用します。
pacman -S cryptsetup
以下のようにパーティションを指定してluksFormatします。
実行するとパスフレーズの入力が求められます。
# / cryptsetup -y -v --key-size=512 luksFormat /dev/nvme0n1p6 # /home cryptsetup -y -v --key-size=512 luksFormat /dev/nvme0n1p5
--key-sizeで指定した値の半分の値が実際のサイズになります。
この例ではAES-256を使用しています。
また、cryptsetup luksFormat device /path/to/mykeyfile のようにするとパスフレーズの代わりにキーファイルを使用できます。
LUKSのオプションについてはLUKS モードの暗号化オプション - ArchWikiを見てください。
LUKSの魅力は複数の鍵を登録できることです。
せっかくなので初期のパスフレーズ(もしくはキーファイル)とは別のキーファイルを追加してみましょう。
以下のコマンドで2048ビットのキーファイルを生成できます。
保存場所(of=)は適当に選んでください。
dd bs=512 count=4 if=/dev/urandom of=/luks_keyfile chmod 400 /luks_keyfile
既存の暗号化デバイスに新たな鍵を登録するには以下のようにします。
cryptsetup luksAddKey /dev/nvme0n1p6 /luks_keyfile cryptsetup luksAddKey /dev/nvme0n1p5 /luks_keyfile
鍵は最大8つまで登録することができます。 現在登録されている鍵を確認してみましょう。
cryptsetup luksDump /dev/nvme0n1p6 | grep BLED
3. セットアップしたパーティションをマッピング
暗号化したパーティションはそのままでは使用できません。
通常のパーティションと同じ様に扱えるようにするためにマッピングします。
cryptroot や crypthome などの名前は自由に付けて構いません。
cryptsetup open /dev/nvme0n1p6 cryptroot cryptsetup open /dev/nvme0n1p5 crypthome
/dev/mapper/ を確認してみましょう。
指定した名前で新たなデバイスができているはずです。
ls /dev/mapper/
これで暗号化に関する作業はほとんど終了しました。
以降、パーティションに対する操作は全て/dev/mapper/cryptrootなどの/dev/mapper/下のデバイスに対して行います。
/dev/nvme0n1p6などのluksFormatしたデバイスを直接操作してはいけません。
4. ファイルシステム作成とマウント
通常と同じ様にファイルシステムを作成します。
おすすめはBtrfsです。
mkfs.btrfs /dev/mapper/cryptroot mkfs.btrfs /dev/mapper/crypthome
/, /home, /boot をそれぞれマウントしてみましょう。
下記の-oから始まるマウントオプションは私がBtrfsで使っているものです。
省略して構いません。
/bootは暗号化していないため、そのままのパスを使います。
mount -o noatime,compress=lzo,space_cache,ssd /dev/mapper/cryptroot /mnt mount -o noatime,compress=lzo,space_cache,ssd /dev/mapper/crypthome /mnt/home mount /dev/nvme0n1p1 /mnt/boot
5. システムのインストール
通常通りにシステムをインストールしましょう。
注意としてはこの記事では/ をオートアンロックするためにGRUBを使います。
今回の場合は/homeをオートアンロックするためにcrypttabを使います。
オートアンロックに使うキーファイルは/mnt/下の適当なディレクトリにコピーしておきましょう。
echo 'crypthome /dev/nvme0n1p5 /etc/luks_keyfile' >> /mnt/etc/crypttab cp /luks_keyfile /mnt/etc/
例では分かり易さを優先してデバイスをパス指定していますが、馴れている方はUUIDを使いましょう。
この記事で前提とする/bootのファイルツリーの抜粋を示しておきます。
/boot ├── BOOT │ └── BOOT.SDI ├── EFI │ ├── Boot │ │ ├── LenovoBT.EFI │ │ ├── License.txt │ │ ├── ReadMe.txt │ │ └── bootx64.efi │ ├── Microsoft │ │ ├── Boot │ │ └── Recovery │ └── grub │ └── grubx64.efi ├── grub │ ├── fonts │ ├── grub.cfg │ ├── grubenv │ └── x86_64-efi ├── initramfs-linux-fallback.img ├── initramfs-linux.img └── vmlinuz-linux
GRUBのインストールには以下を実行しました。
grub-install --target=x86_64-efi --efi-directory=/boot --bootloader-id=grub
もし、VirtualBoxでEFIを有効にして検証している場合は /boot/EFI/grub/grubx64.efi を /boot/EFI/boot/bootx64.efiにリネームしてください。
6. GRUBとinitramfsの設定
この記事では/を暗号化しましたが、OSが起動するためにはブートローダーがOSを起動する際にデバイスをアンロックしなければなりません。
起動時のアンロックには主に3つの方法があります。
- プロンプトにパスワードを入力
- 外部ストレージのキーファイルを読み込む
- initramfsにキーファイルを仕込む(あまり意味ない)
1はGRUBからOSを選択した後にプロンプトが表示され、パスワード入力が求められます。
もしあなたが1台のPCを専有(ユーザーが1人)なら、アカウントの自動ログインを有効にすることで今までと同じ回数のパスワード入力でセキュリティを高めることができます。
2はキーファイルを入れたUSBメモリなどを持ち歩くことでパスワード入力を省略できます。
デバイスを管理し持ち運ぶ手間を惜しまなければ良い方法です。
3は外部ストレージに入れるべきキーファイルをinitramfsに入れることでパスワード入力や外部ストレージを持ち運ぶ手間を省くことができます。
ただし、initramfsは暗号化されていない/bootにあるため知識のある人間に対する防御力は0です。
GRUBからThinkPadに搭載されているセキュリティチップにアクセスできれば解決しそうですが、それはまた後日検証したいと思います。
解決方法を知っていたら是非教えてください。
この方法に残された唯一の利点はストレージを破棄する際、データの破棄が鍵の削除のみで済むことです。
私は現在パスワード入力を使っていますが、この記事では設定例として多少難しいinitramfsにキーファイルを仕込む方法を示します。
どれも設定方法はほぼ同じです。
/を暗号化した場合のLinux起動は以下です。
- 電源が入る
- UEFIが
/bootのGRUBを起動 - GRUBが
initramfsでミニマムなLinuxを起動 /をアンロック(cryptrootにマッピング)/をルートディレクトリとしてLinuxを起動/etc/crypttabを読み/homeをアンロック(/dev/mapper/crypthomeにマッピング)/etc/fstabで各パーティションをマウント
mkinitcpio - ArchWiki
起動時にアンロックするためにinitramfsにフックを追加する必要があります。
/etc/mkinitcpio.confを開きHOOKSのudevより後にencryptを挿入してください。
アンロック時にキーボードでパスワードを入力する場合はencryptよりも前にkeyboardを挿入する必要があります。
また、plymouthを無効にする必要があるのでHOOKSからplymouthを削除してください。
以下が設定例です。
BINARIESはbtrfsを使ってる場合に必要です。
もしThinkPad X1(G6)を使っていて、CSMを無効にしているならMODULESにi915を追加してください。
FILESにファイルパスを指定すると、initramfs内のミニマムなLinuxの/の同じパスにファイルが配置されます。
initramfsにキーファイルを含めてオートアンロックする場合はキーファイルのパスを指定してください。
MODULES=(i915) HOOKS=(base udev autodetect modconf keyboard keymap block encrypt filesystems fsck) BINARIES=(/usr/bin/btrfs) FILES=(/etc/luks_keyfile)
設定ファイルを書き換えたらでinitramfsを再生成することで反映されます。
mkinitcpio -p linux
次に、GRUBで暗号化された/を認識するために/etc/default/grubのGRUB_CMDLINE_LINUX_DEFAULTでカーネルパラメーターを設定しましょう。
GRUB_CMDLINE_LINUX_DEFAULT="quiet cryptdevice=/dev/nvme0n1p6:cryptroot cryptkey=rootfs:/etc/luks_keyfile root=/dev/mapper/cryptroot"
cryptdeviceは暗号化(luksFormst)したデバイスとマッピング後の名前をコロン区切りで指定します。
例ではデバイスのパスを指定していますが、UUID指定も可能です。
cryptdevice=UUID=aaaaaaaa-bbbb-cccc-dddd-eeee99998888:cryptroot
cryptkeyでキーファイルのパスを指定します。
これを省略すると起動時にパスワード入力のためのプロンプトが表示されます。
フォーマットはdevice:fstype:filepathです。
deviceには/dev/sda1や /dev/disk/by-uuid/aaaaaaaa-bbbb-cccc-dddd-eeee11112222を指定します。
外部ストレージにキーファイルを保存する際はUUIDを使うようにしましょう。
そうでないとある日突然パスが変わりOSが起動できなくなる可能性があります。
fstypeにはvfatなどストレージのファイルシステムを指定してください。
filepathは名前の通りキーファイルまでのパスを指定します。
initramfsにキーファイルを仕込む場合はdeviceにrootfsを指定しfstype`を省略します。
rootはマッピング後の/のパスです。
/dev/mapper/下にあるデバイスを指定しましょう。
grubの設定が終わったらgrub.cfgを再生成して変更を反映してください。
grub-mkconfig -o /boot/grub/grub.cfg
これでシステムの暗号化は完了です。
再起動し、暗号化されたデバイス上でLinuxが動作することを確認したらスワップの暗号化や暗号化されていない boot パーティションのセキュア化を試してみるのもいいでしょう。
SlackAppを最小化状態で自動起動する for Linux
私はログイン時にSlackを立ち上げてほしいけど、ウィンドが表示されるのは邪魔だなー と思う派です。
PCを起動してターミナルを立ち上げてコマンドを実行! としようとしたときに自動起動したSlackAppに入力が取られて、変なメッセージを送ってしまったことが何度かあります。
執筆時点(2018/5/12)では最小化状態(トレイアイコン)で起動する設定はありませんでした。
ただ、slack コマンドに引数で --startup を渡して起動するとウィンドを表示せず起動できるようです。
Linuxはログイン時に ~/.config/autostart/ にあるデスクトップエントリ(拡張子が .desktop なファイル)を読み込み、アプリケーションを自動起動します。
ユーザが自動起動にしたアプリケーションはここにデスクトップエントリが置かれているはずです。
SlackAppを自動起動にしている場合は slack.desktop と言うファイルがあります。
私の環境では、slack.desktop は /usr/share/applications/slack.desktop のシンボリックリンクになっていました。
なので、編集するには sudo が必要です。
[Desktop Entry] Name=Slack Comment=Slack Desktop GenericName=Slack Client for Linux Exec=env LD_PRELOAD=/usr/lib/libcurl.so.3 /usr/bin/slack %U Icon=slack Type=Application StartupNotify=true Categories=GNOME;GTK;Network;InstantMessaging; MimeType=x-scheme-handler/slack;
Exec が実際に実行するコマンドを指定しています。
envなんたらは無視して、/usr/bin/slack が本体です。
なので、この直後に --startup を挿入すれば最小化状態で自動起動するようになります。
Exec=env LD_PRELOAD=/usr/lib/libcurl.so.3 /usr/bin/slack --startup %U
おそらく、SlackAppをアップデートすると /usr/share/applications/slack.desktop は上書きされて --startup が消えるので、~/.config/autostart/ にはシンボリックリンクではなく、コピーを置くなどのしたほうがいいです。